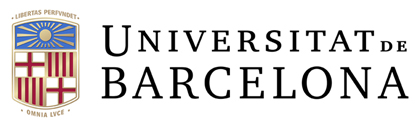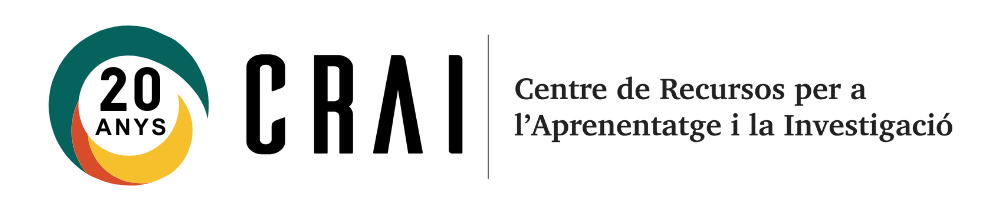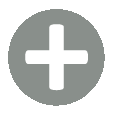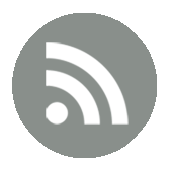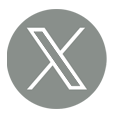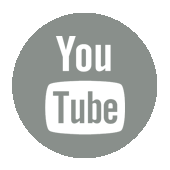Logo
Gestor bibliográfico Mendeley
Este plugin para procesadores de texto asociados a Mendeley Desktop se substituirá por el plugin Mendeley Cite, asociado a Mendeley Reference Manager.
Si estáis trabajando con un documento que contiene citas y/o bibliografía creadas con el plugin Mendeley Cite-o-Matic de Mendeley Desktop, deberéis actualizarlas con el plugin Mendeley Cite de Mendeley Reference Manager siguiendo los siguientes pasos:
- Se recomienda hacer una copia de seguridad del documento de texto por precaución
- Desinstalar Mendeley Cite-o-Matic desde Mendeley Desktop (Menú — Tools — Uninstall)
- Instalar Mendeley Cite en el procesador de texto
- Abrir el documento de texto, abrir Mendeley Cite
- Mendeley Cite detectará que se deben actualizar las citas y/o bibliografía y abrirá una ventana desde la que pedirá "Update this document"
- Seguid con atención las instrucciones que aparecen en pantalla.
Mendeley Reference Manager todavía está en fase de desarrollo y aún no tiene activada esta funcionalidad (febrero 2022)
No es necesario descargar ningún programa ni realizar ninguna actualización. No es un cambio de versión, sino de prestaciones de la cuenta.
No. No tiene ningún efecto sobre el contenido personal.
- Sí, seleccionando el estilo de citación con el que queréis que Mendeley genere la bibliografía desde el complemento del procesador de texto: Mendeley Cite -- pestaña "Estilo de citación"; se mostrará una lista de todos los estilos de citación que tenéis instalados actualmente.
- Seleccionad las referencias que queráis y clicad con el botón derecho del ratón.
- De las opciones que se muestran, clicad sobre Copy as > Formatted citation.
- Pegad el formato de citación que habéis copiado en vuestro procesador de textos.
No, no tiene. La versión en la nube de Mendeley Reference Manager está adaptada para poder trabajar desde cualquier dispositivo.
Abrid el Word por Archivo > Cuenta y, si la tenéis, habilitad la Tienda de Complementos desde Servicios conectados. Buscad Mendeley Cite e instalad.
Si no podéis, desconectad la sesión de Microsoft Word como usuario UB y después os conectáis de nuevo con una cuenta personal (no UB). Este paso permite el Cite en el Word de nuestro ordenador.
Si utilizáis MS Office 365 debéis tenir en cuenta que no se puede instalar MS Office 365 si tenéis instalada otra versión de Office (por ejemplo, Office 2016, Office 2019) en el mismo equipo.
Más información sobre la resolución de la incidencia.
Zotero está pensado para ser utilizado en un único dispositivo. Por eso, en ordenadores públicos o compartidos, se debe salir/cerrar la sesión desde el menú Preferencias -- Desvincular -- Borrar datos.
Paso 1: Descargar la aplicación de escritorio para conectar el equipo con las herramientas a la nube. Ir a Google Drive/Dropbox/OneDrive e inicia sesión con tu cuenta. Haz clic en el icono de engranaje en la esquina superior derecha y verás la opción para descargar la aplicación de escritorio adecuada para tu sistema operativo por defecto. Una vez esté configurado, localiza la aplicación en tu equipo y crea una nueva carpeta llamada "Zotero".
Paso 2: Descargar e instalar Zotfile Zotfile es un conector gratuito que te ayuda a mover tus PDF a Google Drive/Dropbox/OneDrive. Una vez descargado el archivo .xpi:
2.1 Abre la aplicación Zotero.
2.2 Ve a Herramientas -> Complementos
2.3 Haz clic en el "icono de engranaje" en el extremo superior derecho.
2.4 Haz clic en "Instalar el complemento desde el archivo" e instala el complemento mediante el archivo .xpi descargado anteriormente. Una vez que lo hagas, Zotfile se instalará correctamente.
Lo que pasará entonces: - La información bibliográfica irá al servidor Zotero. - Los archivos adjuntos PDF se almacenarán en Google Drive/Dropbox/OneDrive.
Paso 3: Configura las preferencias de Zotero y Zotfile
3.1 Ve a Editar -> Preferencias -> Sincroniza a Zotero y desmarca la casilla "Sincronizar el contenido de texto completo" ya que ya no deseas que los PDF vayan a la nube de Zotero. (Tienes que iniciar sesión con tu cuenta si todavía no lo has hecho) Desmarcar las casillas
3.2 Ve a Herramientas -> Preferencias de Zotfile a Zotero. En primer lugar, en "Carpeta fuente para adjuntar archivos nuevos", debe incluir la ruta raíz de la carpeta fuente donde Zotero guarda los archivos recientemente descargados en el almacenamiento local. Algo así como: C:\Users\NomUsuario\Zotero\storage A continuación, en "Ubicación de archivos", se debe incluir la ruta de ubicación en Google Drive/Dropbox/OneDrive donde quieres que Zotfile guarde sus archivos. Será algo como: G:\Mi unidad\Zotero
Más información en el punto 10 de la guía de uso de Zotero.
Footer - Copyright
 Los contenidos del web CRAI UB están sujetos a la licencia de Reconocimiento de Creative Commons 4.0, salvo que se indique lo contrario.
Los contenidos del web CRAI UB están sujetos a la licencia de Reconocimiento de Creative Commons 4.0, salvo que se indique lo contrario.