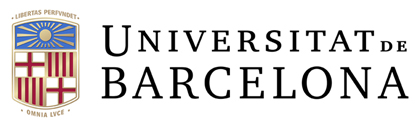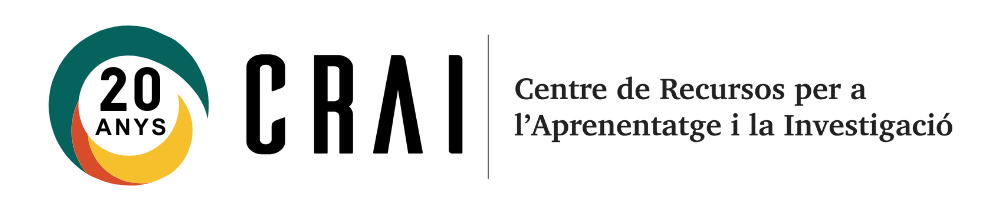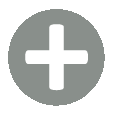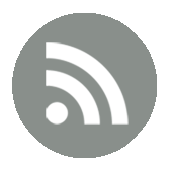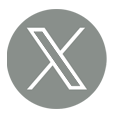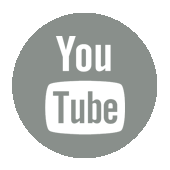Logo
Gestor bibliogràfic Mendeley
Aquest plugin per a processadors de text associats a Mendeley Desktop serà substituït pel plugin Mendeley Cite, associat a Mendeley Reference Manager.
Si esteu treballant amb un document que conté cites i/o bibliografia creades amb el plugin Mendeley Cite-o-Matic de Mendeley Desktop, caldrà que les actualitzeu amb el plugin Mendeley Cite de Mendeley Reference Manager seguint els passos següents:
- És recomanable fer una còpia de seguretat del document de text per precaució
- Desinstal·lar Mendeley Cite-o-Matic des de Mendeley Desktop (Menú -- Tools -- Uninstall)
- Instal·lar Mendeley Cite al processador de text
- Obrir el document de text, obrir Mendeley Cite
- Mendeley Cite detectarà que cal actualitzar les cites i/o bibliografia i obrirà una finestra on es demanarà "Update this document"
- Seguiu amb atenció les instruccions que apareixeran a la pantalla
Mendeley Reference Manager encara està en fase de desenvolupament i no té activada aquesta funcionalitat (febrer 2022).
No cal descarregar cap programa ni fer cap actualització. No és un canvi de versió, sinó de prestacions del compte.
No. No té cap efecte sobre el contingut personal.
- Seleccioneu l'estil de citació amb el qual voleu que Mendeley generi la bibliografia des del complement del processador de text: Mendeley Cite -- pestanya "Estil de citació. Es mostrarà una llista de tots els estils de citació que teniu instal·lats actualment
- Seleccioneu les referències que vulgueu i cliqueu amb el botó dret del ratolí
- De les opcions que es mostren, cliqueu Copy as > Formatted citation
- Enganxeu el format de citació que heu copiat al vostre processador de textos
No, no en té. La versió al núvol Mendeley Reference Manager està adaptada per a poder treballar des de qualsevol dispositiu.
Obriu el Word per Arxiu > Compte i, si la teniu, habiliteu la Botiga de complements dins de Serveis connectats. Busqueu Mendeley Cite i instal·leu.
En cas que no podeu, sortiu de la sessió de Microsoft Word com a usuari UB i registreu-vos amb un compte personal (no UB). Això ens permet instal·lar el Cite al Word del nostre ordinador.
Si feu servir MS Office 365 s'ha de tenir en compte que no es pot instal·lar MS Office 365 amb altres versions d'Office (per exemple, Office 2019, Office 2016) en el mateix equip.
Més informació sobre la resolució de la incidència.
Zotero està pensat per ser utilitzat en un sol mateix dispositiu. Per això, en ordinadors públics o compartits, s’ha de sortir/tancar la sessió des del menú Preferències -- Desvincular -- Esborrar dades.
Pas 1: Descarregar l'aplicació d'escriptori per connectar l'equip amb les eines al núvol. Anar a Google Drive/Dropbox/OneDrive i inicieu sessió amb el vostre compte. Feu clic a la icona d'engranatge a la cantonada superior dreta i veureu l'opció per descarregar l'aplicació d'escriptori adequada per al vostre sistema operatiu per defecte. Un cop estigui configurat, localitzeu l'aplicació al vostre equip i creeu una nova carpeta anomenada "Zotero".
Pas 2: Descarregar i instal·lar Zotfile Zotfile és un connector gratuït que us ajuda a moure els vostres PDF a Google Drive/Dropbox/OneDrive. Un cop descarregat el fitxer .xpi:
2.1 Obriu l'aplicació Zotero.
2.2 Aneu a Eines -> Complements
2.3 Feu clic a la "icona d'engranatge" a l'extrem superior dret.
2.4. Feu clic a "Instal·la el complement des del fitxer" i instal·leu el complement mitjançant el fitxer .xpi descarregat anteriorment. Un cop ho feu, Zotfile s'instal·larà correctament.
El que passarà llavors: - La informació bibliogràfica anirà al servidor Zotero. - Els fitxers adjunts PDF s'emmagatzemaran a Google Drive/Dropbox/OneDrive.
Pas 3: Configura les preferències de Zotero i Zotfile
3.1 Ves a Edita -> Preferències -> Sincronitza a Zotero i desmarqueu la casella "Sincronitza el contingut de text complet" ja que ja no vols que els PDF vagin al núvol de Zotero. (Has d'iniciar sessió amb el teu compte si encara no ho has fet) Desmarcar les caselles
3.2 Aneu a Eines -> Preferències de Zotfile a Zotero. En primer lloc, a "Carpeta font per adjuntar fitxers nous", heu d'incloure la ruta arrel de la carpeta font on Zotero desa els fitxers recentment descarregats a l'emmagatzematge local. Alguna cosa semblant a: C:\Users\nomusuari\Zotero\storage A continuació, a "Ubicació dels fitxers", s’ha d'incloure la ruta de la ubicació a Google Drive/Dropbox/OneDrive on voleu que Zotfile desi els vostres fitxers. Serà alguna cosa com: G:\La meva unitat\Zotero
Més informació al punt 10 de la guia d'ús de Zotero.
Footer - Copyright
 Els continguts del web CRAI UB estan subjectes a la llicència de Reconeixement de Creative Commons 4.0, llevat que s'hi indiqui el contrari.
Els continguts del web CRAI UB estan subjectes a la llicència de Reconeixement de Creative Commons 4.0, llevat que s'hi indiqui el contrari.